Purpose: To aggregate useful technology to reduce eye strain, headaches, and dry eyes from computer usage.
Summary:
I am relatively young in the industry and have already been experiencing some issues with my eyes when it comes to looking at a computer screen all day. I have experienced all the symptoms of eye strain, dry eyes, and headaches at work. That coupled with going home and hopping on my computer to game or watch videos, my eyes have been suffering. Hopefully, I am not alone, and I can pass on some of the things that have helped my eyes!
Dark Mode:
Windows 10:
- Select Start > Settings.
- Select Personalization > Colors.
Open Colors setting - Under Choose your color, select Dark.
- To manually select an accent color, choose one under Recent colors or Windows colors, or select Custom color for an even more detailed option. Or select the Automatically pick an accent color from my background box to have Windows select the color. The accent color will help offset and complement the Dark mode.
- Under Show accent color on the following surfaces, select the Start, taskbar, and action center box and the Title bars and window borders box.
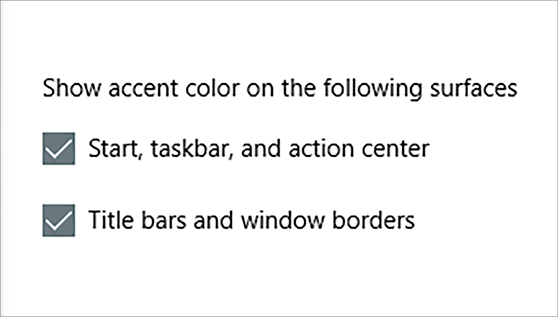
Windows 11:
- Select Start > Settings.
- Select Personalization > Colors.
Open Colors setting - In the list to choose your mode, select Dark.
- Expand the Accent color section, then:
- To have Windows automatically pick an accent color, select Automatic.
- To manually select an accent color, select Manual, then select the list to the right and select a color under Recent colors or Windows colors, or select View colors (next to Custom colors) for an even more detailed option.
- Scroll down and select the toggle for Show accent color on Start and taskbar and show accent colors on tile bars and windows borders to turn them on or off, as desired.
macOS:
- On your Mac, choose Apple menu > System Settings, then click Appearance in the sidebar. (You may need to scroll down.)
- Select Dark, or Auto.
- Dark is a dark appearance that doesn’t change. Dark Mode darkens the color scheme so the content you’re working on stands out, while windows and controls seem to recede into the background. It’s effective for viewing documents, presentations, photos, movies, webpages, and more.
- Auto switches the appearance from light to dark based on the Night Shift schedule you set.
Auto won’t switch the appearance until your Mac has been idle for at least a minute, or if an app is preventing the display from sleeping, such as during media playback.
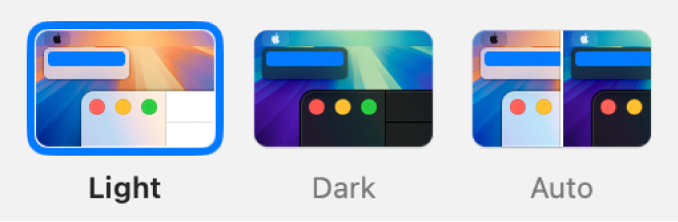
iOS:
- Open Control Center, touch and hold, then tap to turn Dark Mode on or off.
- or Go to Settings > Display & Brightness, then select Dark to turn on Dark Mode, or select Light to turn it off.
Android:
- On your phone, open the Settings app.
- Tap Display.
- Turn Dark theme on or off.
Monitor Settings:
There are multiple settings you can change on your monitor to help reduce symptoms of Computer Vision Syndrome. While there are plenty of different monitor types, we won't be covering specifics on how to navigate the settings of those hardware devices. However, you should be able to search: "How to [insert setting] of [Monitor type] in your search engine of choice."
Settings to change:
- Lower Brightness or Backlight
- Adjust Contrast to be Warm Colors [Yellow to Orange Scales]
- Viewing Angle: Make sure your monitor is far enough away from your face. A good rule of thumb is 1ft or 0.3 meters.
- On Newer models, see if the monitor has a built-in Night Mode setting.
🚨Product Recommendation Alert🚨
As you know with this blog we want to be paid-product free and bloat free. At the time of writing this article, the following product is free-to-use. If this changes, this part of the article will be removed.
Also, at the time of writing this, I have been using this software for about a week and have found it has a positive effect on my eyes.
 Download f.lux
Download f.lux
Disclaimer: The website does include a paid physical hardware product. This article will not be discussing this. Do your own research regarding this.
Link to download f.lux: https://justgetflux.com/
Flux is available for macOS, Windows, and Linux.
Flux uses your location to identify the day and night cycle of your area to give you the best recommended colors for your screen based on the time of day. You set the time of day you would wake up to start the cycle, alternatively you can set days that you would sleep in on so that your cycle can adapt to those times differently.
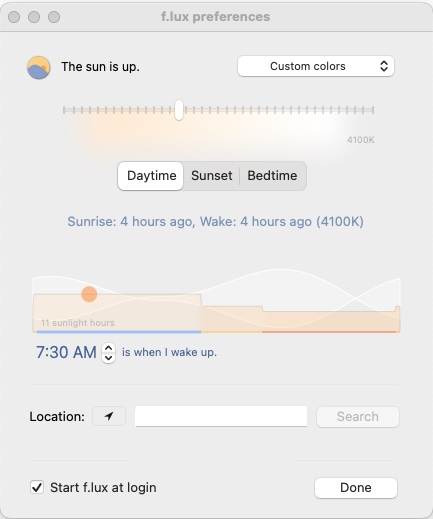
Flux has settings for Daytime, Sunset, and Bedtime. With each setting, the screen gets warmer colors to help your eyes adjust overtime and get yourself ready for bed. If you don't like the colors that Flux provides initially, you can change them to custom and set the color spectrum for each of the three time settings.
TL;DR
Whether you set up Dark Mode, Night Shift, or use software. It is important for you to protect your eyes when using technology.